그 일곱번째로 피벗에 대한 것입니다.
글 자체가 직장인의 빠른 손놀림을 위한 글이기 때문에 피벗에 대해 아예 모르시면 해당 블로그로는 다 알기 힘든 측면이 있습니다. 피벗에 대해 조금 더 배워오시는게 수월하게 알아들으실 수 있습니다.글의 초점은 피벗을 빨리 형성하고, 피벗데이터를 활용하는 방법에 관한 글이기 때문입니다.
일단 피벗은 이쁘게 정렬된 데이터만 있다면, 무궁무진하게 활용이 가능합니다.
피벗을 거는 방법도 단축키로 빠르게 해보도록 하겠습니다.
그 전에 데이터가 이쁘게 정렬되어야 합니다.
이쁘게라는 말은 가로세로 행열에 있어 데이터가 모두 꽉 차 있어야 합니다.
밑에 전체 데이터가 몇만줄~몇십만줄이든 또 중간에 빈칸이 있는 것들은 상관없지만,
적어도 노란 부분은 데이터가 꽉 차 주면 좋습니다.

이제 피벗을 걸때 가장 빠른 방법은 Alt + D + P 후 엔터키 연타 3번입니다.
그다음 여기서부턴 선택사항인데 기본적으로 아래 옵션이 편하기 때문에, 정확히는 마우스로 드래그 해서 끌고 올 수 있기때문에 이 옵션을 활성화 하는 것입니다.

여기서 선택하는 가장 빠른 방법은 마우스 오른쪽키(키보드기준 오른쪽 Alt 와 Ctrl 사이에 키) 를 눌러준 후에
영문 O 키 → Ctril + Tab 2번 연타 → Tab키 4번 연타 → 스페이스 → 엔터
굳이 이렇게 하는 것은 마우스 오른쪽키가 있는 키보드 사용시 빠른 속도를 보여줍니다.
(남들에게 자랑하기 좋은 포인트이기도 합니다. 빠르면 정말 손이 안보인다고들 합니다)
여기까지 피벗을 빠르게 만드는 방법이였고 추가로 팁하나 더 적으려고 합니다.
엑셀을 별도 설정하지 않으면 피벗데이터를 활용해 수식을 세우면 아래와 같이 Getpivotdata가 나타납니다.

이 부분이 생각보다 짜증나는 부분인데, 저 수식이 물려있으면 계산 값이 엉뚱한 값이 나옵니다.
근데 대부분의 분들이 피벗을 세운 후 아래처럼 파일에 옵션을 해제하시는 걸 보았습니다.

Getpivotdata 함수는 사실상 쓰지 않으니 옵션에서 앞으로 해제될 수 있도록 하시면 편합니다.


이 부분을 체크 해제 하시면 앞으로 피벗 생성시 더이상 Getpivot선택하실 필요가 없어집니다.
'Computer & Appliances [컴퓨터 및 가전] > Software [SW]' 카테고리의 다른 글
| 티스토리 블로그를 시작하면서 (0) | 2022.02.20 |
|---|---|
| 자유시간을 늘리는 엑셀 공략 - [데이터 유효성검사] (0) | 2022.02.17 |
| 자유시간을 늘리는 엑셀 공략 - [데이터 자동입력] (0) | 2022.02.10 |
| 자유시간을 늘리는 엑셀 공략 - [단축키편] (0) | 2022.02.09 |
| 자유시간을 늘리는 엑셀 공략 - [매크로 2편] (0) | 2022.02.08 |



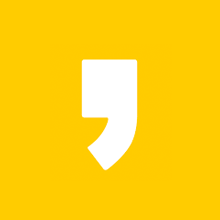




최근댓글