사실 엑셀을 잘하는 것은 어렵지만, 빠르게 작업하는건 어렵지 않습니다.
적절한 단축키와 반복훈련만 받쳐준다면 금방금방 실력이 늘어가시는 걸 확인하실 수 있습니다.
그 네번째로 매크로(2편) 입니다.
본 글은 이어지는 글로 1편을 먼저 보시고 오시는 걸 추천드립니다.
2022.02.07 - [깨알팁/직장인의 Excel 이야기] - 자유시간을 늘리는 엑셀 공략 - [매크로 1편]
자유시간을 늘리는 엑셀 공략 - [매크로 1편]
사실 엑셀을 잘하는 것은 어렵지만, 빠르게 작업하는건 어렵지 않습니다. 적절한 단축키와 반복훈련만 받쳐준다면 금방금방 실력이 늘어가시는 걸 확인하실 수 있습니다. 그 네번째로 매크로
knowledge-container.tistory.com
아까 창에서 확인을 누리셨다면 갑자기 아무것도 나타나지 않는 엑셀창으로 돌아왔을 겁니다. 지금 상태부터는 내가 하는 모든 행동과 명령어들이 녹화된다고 보셔야 합니다. 따라서 매크로원리는 녹화된 명령어들을 기억했다가 다시 재현해 내는 셈이 되는 거라고 보시면 됩니다.
지금은 서식 바꾸기를 진행하는 것이니 계속 이어가도록 하겠습니다.
아까 확인을 누른 시점부터 이어가면, Ctrl + 1 키를 누르면 아래와 같이 창이 뜹니다.
사용자 지정으로 바꾸시고 형식에 있는 것처럼 고쳐주시고 확인을 누르시고 나오시면 됩니다.

그리고 다시한번 Alt + T + M + R 순차입력하시면 엑셀에 아무 반응은 없지만, 일단 매크로가 완성된 셈입니다.
이제 확인하러 가보겠습니다.
메뉴상 매크로에 가시면

매크로 보기에서 매크로 위치를 Personal.xlbs 선택하시고 한단계식 코드 실행을 누리시면 이상한 창이 하나 뜹니다.

(보통 단축키가 Alt + F11 키였는데 집에 엑셀이 잘 안먹어서 일단 이렇게 들어왔습니다)
아래와 같은 창이 뜨는데, 여기서 Range("M17") ~~~ 이런부분은 삭제 하시면 됩니다.
말그대로 녹화하는 과정에서 셀하나를 클릭해서 찍은 부분인데 이런것도 녹화가 되니,
다중 셀에 적용하기 위해선 이런 불필요한 부분은 없애주면 됩니다.

Range 부분을 삭제 함

이렇게 하시고 매크로 편집창 닫으시면 됩니다.
(다만 중간에 메세지 창이 뜨는데 그냥 확인누르시고 종료시키시면 됩니다.)
자 이제 힘든 부분은 다 끝났습니다.
이제 나만의 단축키가 생겼습니다. 저는 예시로 Ctrl + Q 키를 지정했기 때문에 제 단축키는 Ctrl + Q가 되었고, 작업중 언제라도 Ctrl + Q 키를 누르면 주식 호가창처럼 이쁘게 다 변하는 것을 확인하실 수 있습니다.

이제 마지막 제일 중요한 부분이 남았습니다.
작업을 계속하시던 어쨋든 퇴근시간이 다가와 엑셀을 다 종료한다고 할때 꼭 아래와 같은 메세지가 뜨게 됩니다. 이때, 저장을 누르지 않으면 우리가 그동안 한 녹화과정은 다 날라가니 꼭 저장을 누르시면 끝이 납니다.
이제부터 엑셀을 다시킬때면 평소와 같이 단축키 추가된 채로 동작하니 편하게 작업환경 만들어 가시면 될 듯 합니다.
이렇게 하나 둘 편한 명령어를 만들어가시면서 늘여가시면 됩니다.
'Computer & Appliances [컴퓨터 및 가전] > Software [SW]' 카테고리의 다른 글
| 자유시간을 늘리는 엑셀 공략 - [데이터 자동입력] (0) | 2022.02.10 |
|---|---|
| 자유시간을 늘리는 엑셀 공략 - [단축키편] (0) | 2022.02.09 |
| 자유시간을 늘리는 엑셀 공략 - [매크로 1편] (0) | 2022.02.07 |
| 자유시간을 늘리는 엑셀 공략 - [선택하여 붙여넣기] (0) | 2022.02.06 |
| 자유시간을 늘리는 엑셀 공략 - [함수입력] (0) | 2022.02.05 |



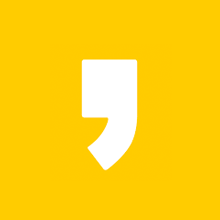




최근댓글