보통 직장에서 취합하는 역할을 맡는 경우 가장 중요한 건 데이터의 무결성 이라고 생각합니다. 데이터의 중복이 없어야 하고, 서식이 제대로 인식되어 있어야 합니다. 가령 판매자 같이 '삼성전자', '삼전', 'Samsung' 이런식이라면 취합한 데이터가 제각각이라면 엑셀은 개별 단위로 인식해서 중복들이 많이 발생하는 케이스가 발생할때 대처하는 방법입니다.
위와 같은 케이스에 대처하기 위해 오늘은 엑셀 취합시에 데이터 중복된 값을 확인하는 방법을 포스팅해 보도록 하겠습니다.
1. 중복된 항목제거 기능 활용( ALT + A + M )
보통 데이터 중복을 확인하는 용도로 가장 많이 사용하는 기능이기도 합니다. 다만 본 기능을 활용하면 중복된 값을 몇개를 지웠다고 알려만 주기 때문에 실제로 뭐가 중복이 되었는지 모르는 케이스가 많습니다. 또한 기능을 활용하여 중복값을 지운다 하더라도 아래 데이터처럼 전체 데이터가 깨지는 현상이 나타납니다.

따라서 가장 좋은 방법은 피벗으로 확인 후 고치면서 재확인 하는 방법입니다.
2. 피벗을 활용한 방법
(피벗은 지난번 글을 링크하니 참조하시면 됩니다.)
자유시간을 늘리는 엑셀 공략 - [피벗편(PIVOT)]
똑같이 ALT + D + P 연타후 클래식 피벗 만들기로 설정합니다. 그 후 맨 왼쪽 세로로 되어있는 칸에 ( 행 필드를 여기로 끌어옵니다 부분) 노란색 셀에 해당하는 값을 드래그로 가져오게 되면 아래와 같이 정렬됩니다.

전체적으로 보면 'ㄱ' 이란 값이 'ㄷ' 과 'ㅏ' 부분을 품고 있기 때문에 'ㄱ'값이 중복으로 사용된 걸 확인 하실 수 있습니다. 데이터가 많더라도 칸 크기가 다르기 때문에 휠 내리며 확인하면 금방 중복된 값을 찾을 수 있습니다.
중복값을 확인하셨다면 앞에 데이터로 다시 넘어가서, 필터를 활용해 고치는 방법입니다.

위와 같이 데이터에 필터를 걸고( ALT + D + F + F or CTRL + SHIFT + L ) 중복된 값을 찾아줍니다. 중복된 값을 찾을때는 ALT + ↑ or ↓후 F + A 를 누르면 빠르게 검색해서 찾을 수 있습니다. 다만 여러개 중복(삼선,Samsung, 삼성전자 등)값들이 존재할 경우에는 밑으로 내리면서 찾으면서 하시는게 더 효율적이긴 합니다.
취합받는 데이터가 많으면 많을수록 데이터 클렌징 작업도 어쩔 수 없이 시간이 걸리지만, 위와 같은 방법이 가장 깔끔하고 효율적인 방법이니 단축키와 함께 익혀두시면 도움이 될 듯 합니다.
'Computer & Appliances [컴퓨터 및 가전] > Software [SW]' 카테고리의 다른 글
| 티스토리 블로그 - 숫자주소를 문자주소로 변환했을때 벌어지는 일 (3) | 2022.04.13 |
|---|---|
| 티스토리 블로그 운영 2개월 후기 (2) | 2022.04.05 |
| 여러사람이 한번에 Excel 작업 - 통합문서 공유 (1) | 2022.03.31 |
| 사업타당성(투자 타당성) 분석 기법 - 소개 (1) | 2022.03.10 |
| 자유시간을 늘리는 엑셀 공략 - [텍스트 나누기 기능] (1) | 2022.03.07 |



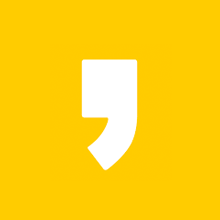



최근댓글