직장인이라면 한번 쯤 사용한다는 엑셀, 어떻게 하면 빠르게 작업을 할 수 있을까요?
그래서 앞으로 엑셀작업 효율을 높이는 방법에 대해 하나씩 공유하고자 합니다.
사실 엑셀을 잘하는 것은 어렵지만, 빠르게 작업하는건 어렵지 않습니다.
적절한 단축키와 반복훈련만 받쳐준다면 금방금방 실력이 늘어가시는 걸 확인하실 수 있습니다.
그 세번째로 선택하여 붙여넣기 방법입니다.
엑셀에서 아마 가장 많이 쓰는 기능 중 하나일 텐데, 의외로 마우스를 쓰시는 분들이 많습니다.
선택하여 붙여넣기가 일반 복사/붙여넣기와 다른점 셀의 서식을 유지한체 수식만 복사한다던지
아니면 서식만 복사한다던지가 가능합니다.
해당방법에는 여러가지가 있지만 가장 시간효율이 좋은 단축키로 하는 방법을 추천합니다.
2개의 단축키가 있는데, 1개는 키보드의 우클릭 버튼(좌 Ctrl / 우 Alt) 이 있을경우만 가능하고
나머지 한개는 왼손으로만 가능합니다.
이번 글에서는 한손으로만 하는 방법을 다루도록 하겠습니다.
순차입력
Alt - E - S + 하기 단축키 선택

보통 붙여넣기 부분에서는 수식, 값, 서식을 많이 쓰고, 연산은 두루 쓰이는 것 같습니다.
몇 십번씩만 단축키 연습하면 선택하여 붙여넣기는 완벽히 마스터 하실 수 있습니다.
다만 주의할 점은 수식으로 있는 셀을 복사하여 선택하여 붙여넣기 하는 경우
붙여넣기 부분의 값을 선택하지 않으면 셀의 수치가 엉망이 될 수 있습니다.
이럴때는 값을 꼭 선택한 후 곱하기 더하기 등의 연산자도 선택해서 붙여넣으셔야 합니다.
'Computer & Appliances [컴퓨터 및 가전] > Software [SW]' 카테고리의 다른 글
| 자유시간을 늘리는 엑셀 공략 - [단축키편] (0) | 2022.02.09 |
|---|---|
| 자유시간을 늘리는 엑셀 공략 - [매크로 2편] (0) | 2022.02.08 |
| 자유시간을 늘리는 엑셀 공략 - [매크로 1편] (0) | 2022.02.07 |
| 자유시간을 늘리는 엑셀 공략 - [함수입력] (0) | 2022.02.05 |
| 자유시간을 늘리는 엑셀 공략 - [빠른실행 도구 모음] (0) | 2022.02.04 |



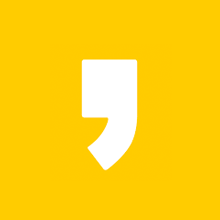




최근댓글