회사에서 업무를 하다 보면 엑셀의 표를 파워포인트(PPT)로 붙여넣기 할 때가 많습니다. 이번 시간은 엑셀에서 대량의 숫자를 PPT로 옮길 때 이미지가 아닌 표 자체로 글씨체, 글자크기, 서식까지 한 번에 옮기는 방법을 알아보려고 합니다. 이 방법을 사용하면 매달 업데이트 되는 수치들은 쉽고 빠르게 옮겨서 업데이트할 수 있습니다.
PPT로 엑셀 숫자 옮기기
보통은 글씨체, 글자크기 등은 엑셀에서 Ctrl+C 후 PPT에서 Ctrl + V하게 되면 표로 붙습니다. 이때 이미지를 선택하면 글씨 색까지 그대로 다 옮겨지지만 표로 옮길 때는 글의 색은 아래처럼 제외되어 옮겨지게 됩니다. 이럴 때면 다시 PPT에서 글자색을 일일이 바꿔줘야 하는 번거로움이 생기게 됩니다.

따라서 매번 업데이트 하는 주기적인 숫자들은 엑셀의 서식은 유지한 채로 옮겨지면 매우 편하게 업데이트할 수 있는데, 그 방법은 엑셀 내에서 서식을 지정해 주면 됩니다.
조건부 서식을 활용
서식 지정을 하고자 하는 셀들을 드래그 한 후에
[홈] → [조건부서식] → [셀 강조 규칙] → 원하는 항목 선택

보통은 매출 달성률, 신장율 이라던지, 재료비나 가공비 등이 악화되었을 악화되는 것을 화살표로 표현해서 다운하던지 등의 서식을 지정했을 때 이 방법으로 서식을 지정하면, PPT로 복사될 때 같이 서식도 같이 복사되어 색깔이 그대로 유지됩니다.

예시로 든 것은 셀 강조규칙이지만, 밑부분의 새 규칙을 사용해서 위에처럼 좀 더 다양하게 서식을 지정하는 것도 가능합니다. 필요상황에 맞게 사용하시면 될 듯 합니다.
함께 읽으면 좋은 글
엑셀 학년, 반, 번호 5자리로 만들기
이번 포스팅은 학교에서 근무하시는 선생님들에게 도움이 되는 포스팅이 될 것 같습니다. 학년, 반, 번호를 통일성 있게 나타내는 방법과 나타내기 위한 데이터를 정리하는 방법에 대해 정리해
knowledge-container.tistory.com
엑셀에서 2번째로 큰 숫자 함수로 구하기(ft.2번째로 작은 숫자)
오늘은 엑셀 응용 편으로 최대값부터 최소값을 구해보고, 추가적으로 2번째, 3번째인 N번째로 구하는 방법을 알아보도록 하겠습니다. 최대, 최소값 구하기 최대 최소값을 구하는 것은 심플하게
knowledge-container.tistory.com
엑셀에서 신호등 쉽게 표기하기
회사에서 실무하다 보면 자주는 아니지만 가끔씩 쓰이는 기능입니다. 알면 쉽지만 모르면 당황하고 네이버를 찾아보는 그런 기능이기도 합니다. 오늘은 신호등을 쉽게 표현하기 기능에 대해 알
knowledge-container.tistory.com
'Computer & Appliances [컴퓨터 및 가전] > Software [SW]' 카테고리의 다른 글
| 엑셀 피벗(Pivot) 새로고침 쉽게하기(피벗데이터 범위설정 자동화) (1) | 2023.06.25 |
|---|---|
| 엑셀 수식을 빠르게 입력하는 방법(sum, average, vlookup등) (1) | 2023.05.31 |
| 구글 상위 노출을 위한 기본적인 SEO방법 (0) | 2023.02.21 |
| 엑셀에서 2번째로 큰 숫자 함수로 구하기(ft.2번째로 작은 숫자) (1) | 2023.01.27 |
| 엑셀 학년, 반, 번호 5자리로 만들기 (0) | 2022.12.15 |



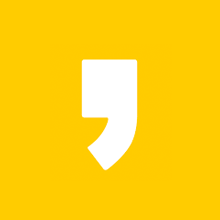




최근댓글