이번 포스팅은 학교에서 근무하시는 선생님들에게 도움이 되는 포스팅이 될 것 같습니다. 학년, 반, 번호를 통일성 있게 나타내는 방법과 나타내기 위한 데이터를 정리하는 방법에 대해 정리해 보고자 합니다.
데이터 정리 목표
보통 보고를 위해서, 또는 활용하는 정리를 위해서 아래와 같이 5자리로 표현하기를 원하시는 분들이 많으신 것 같습니다.

1자리수의 학년, 2자리수의 반, 2자리의 번호 이런식으로 정리하기를 원하실텐데, 이러한 정리를 하기 위해서는 가장 먼저 데이터가 깨끗하게 정리되어 있어야 합니다.
데이터 정리
위의 데이터 예시만 보더라도 데이터 정리가 엉망인걸 볼 수 있습니다. 학년은 문제 없지만, 반, 번호 같은 경우 2자리수로 표현해야 하는데 어떤건 앞에 0이 붙어 있고 어떤 건 0이 없이 단독으로 한자리로 쓰인것들을 볼 수 있습니다. 이럴때 5자리로 정리하기 위해서는 데이터를 깨끗이 정리해 줄 필요가 있습니다.

위의 이미지처럼 2칸씩 옆에 삽입시켜 주고(삽입은 위의 C,D등에 정확히 커서를 위치시키면 화살표 아래방향으로 커서가 바뀝니다. 이때 클릭한번 후 Ctrl+Shift+"+" 를 누르면 한칸씩 삽입됩니다) 위처럼 수식을 입력해 줍니다.
C열의 수식은 일괄적으로 0을 앞에 붙이는 수식이며, D의 수식은 오른쪽에서 2자리수만 가져오는 수식입니다. 이렇게 하면 D열과 G열에 우리가 원하는 2자리수의 반과 번호가 만들어 집니다. 이렇게 한 후 J열에 위와 같이 &로 엮어주면 최종 완성되게 됩니다.
만약 데이터를 다시 깔끔하게 정리할 필요가 있다면 수식을 날려주고 값으로 모두 전환할 필요가 생길 수도 있습니다. 이때는 전체 블럭을 씌우고 Ctrl+C 후 다시 Alt + E + S + V를 누르고 엔터를 누르시면 전체 값복사가 되어 C,D,F,G,J셀을 지우더라도(지울때는 위의 삽입과 같은 방법으로 커서를 화살표로 만들어 클릭 후 Ctrl+"-") 원래 고유의 값을 유지할 수 있습니다.
함께 읽으면 좋은 글
엑셀 행열 표시(ft 엑셀 행열 안보일때), 엑셀 행열 숫자로 표시될때
오늘은 엑셀을 하면서 행열이 표시가 안되서 당황스러울때, 또는 행열 중 (A,B,C,D)가 아닌 전부 다 숫자료 표시되어 당황스러울 때 대처하는 방법을 소개하고자 합니다. 엑셀 행열이 아예 안보일
knowledge-container.tistory.com
엑셀 눈금 안보일때눈금선 없애기(ft 엑셀 눈금 안보이게)
다른 분들과 작업하다 보면 눈금선 없는 부분에 흰색을 칠하는 분들이 계셔서 자잘한 팁하나 공유드리고자 합니다. 간혹 파일을 주고받다 보면 위 화면 오른쪽 부분처럼 엑셀에 선이 없이 작업
knowledge-container.tistory.com
자유시간을 늘리는 엑셀 공략 - [빠른실행 도구 모음]
직장인이라면 한번 쯤 사용한다는 엑셀, 어떻게 하면 빠르게 작업을 할 수 있을까요? 그래서 앞으로 엑셀작업 효율을 높이는 방법에 대해 하나씩 공유하고자 합니다. 사실 엑셀을 잘하는 것은
knowledge-container.tistory.com
자유시간을 늘리는 엑셀 공략 - [선택하여 붙여넣기]
직장인이라면 한번 쯤 사용한다는 엑셀, 어떻게 하면 빠르게 작업을 할 수 있을까요? 그래서 앞으로 엑셀작업 효율을 높이는 방법에 대해 하나씩 공유하고자 합니다. 사실 엑셀을 잘하는 것은
knowledge-container.tistory.com
'Computer & Appliances [컴퓨터 및 가전] > Software [SW]' 카테고리의 다른 글
| 구글 상위 노출을 위한 기본적인 SEO방법 (0) | 2023.02.21 |
|---|---|
| 엑셀에서 2번째로 큰 숫자 함수로 구하기(ft.2번째로 작은 숫자) (1) | 2023.01.27 |
| 엑셀 드랍다운 및 종속된 드랍다운 목록 생성방법 (1) | 2022.11.17 |
| 데이터 중간중간 빈 셀에 값 한번에 채우는 방법 (0) | 2022.06.23 |
| 엑셀(Excel) Offset 함수 사용법과 응용방법 (0) | 2022.06.15 |



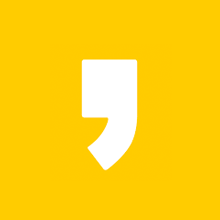




최근댓글