지난번 피벗에 관한 글을 적었었는데 초기에 작성한 탓에 이번에는 좀 더 심화된 내용을 적어보고자 합니다. 아무래도 직장인들의 엑셀작업에서 피벗은 거의 만능 툴로 여겨지는 만큼 확실하게 사용할 줄 아는 능력이 중요하기 때문입니다. 오늘은 엑셀을 만들었다면 조금 더 심화된 사용방법입니다.
지난번 글을 한번 참고 부탁드립니다.
자유시간을 늘리는 엑셀 공략 - [피벗편(PIVOT)]
그 일곱번째로 피벗에 대한 것입니다. 글 자체가 직장인의 빠른 손놀림을 위한 글이기 때문에 피벗에 대해 아예 모르시면 해당 블로그로는 다 알기 힘든 측면이 있습니다. 피벗에 대해 조금 더
knowledge-container.tistory.com
예제부터 보면 오늘은 이러한 데이터가 있고, 이 데이터를 홀용해서 피벗을 움직여 보도록 하겠습니다.

이 데이터에 피벗을 빠르게 걸어주고 ( Alt + D + P + 3연타 엔터) 후 마우스 우클릭 + O + Ctrl TAB 2번, 컨트롤 떄고 Tab 4번, 스페이스 엔터) 다음과 같이 새로운쉬트에 만들어 지게 됩니다. 위 과정이 복잡하면 전에 글을 다시 한번 참조 부탁드리겠습니다.
참고로 간혹가다 '피벗테이블 필드이름이 잘못되었습니다' 오류메세지가 뜬다면 본데이터에 구분, 이름, 성별로 되어있는 예시 부분의 행에서 빠진 부분이 있을 확률이 대부분입니다.

위와 같은 피벗에서 '행 필드를 여기로 끌어옵니다' 부분에 내가 정렬하고 싶은 기준을 넣습니다. 가령 이름으로 정리하고 싶다면 이름을, 그게 아니라 성별로만 정리하겠다고 하면 성별을 넣으면 됩니다. 만약 성별 이름 다 보고 싶다면 둘다 넣으면 됩니다. 지금은 일단 이름만 넣어보겠습니다. 그리고 '값 필드를 여기로 끌어옵니다' 부분에서는 본래 원 데이터에서 숫자가 들어간 부분을 집어 넣어야 합니다. 지금의 경우는 점수에 해당합니다. 그다음 2개월치 데이터가 있기 때문에 '열 필드를 여기로 끌어옵니다'부분에 '구분'을 드래그 해주시면 됩니다.

그럼 위에처럼 이름순으로 월별 성적을 한번에 깔끔하게 정리가 됩니다. 이렇게 하면 데이터를 효과적으로 사용하는 것이 가능해 지기 시작합니다. 실제로 아무리 복잡한 데이터라도 하더라도 체계적으로 정리가 되는 것을 보실 수 있습니다.

그럼 이제 좀 더 나가서 만약 남녀 기준으로도 정렬하고 싶다고 한다면 행 필드에 '성별'을 또 드래그 해줍니다. 드래그 시에는 아까와 살짝 다르게 이름칸 좌 우에 위치시킬 수 있는데, 좌측이 가장 최상위 기준으로 선택되기 때문에 내가 원하는 최상위 기준을 드래그 해주면 아래와 같이 정렬이 됩니다.

추가적으로 '보고서 필드를 여기로 끌어옵니다' 부분은 아예 기준을 못박고 시작하는 피벗입니다. 가령 남자애들 성적만 보고싶다고 한다면 보고서 필드에 성별을 드래그 하고 남자만 클릭하면 피벗테이블의 데이터가 남자기준만 선택되서 출력됩니다.
이렇게 하면 피벗의 기본 기능을 다 이해하신 셈이 되고, 이제는 피벗을 가지고 한 10분이상 이셀 저셀을 드래그로 움직이면 어떤건 움직이고 어떤건 움직이지 않는걸 발견하실 수 있습니다. 또 움직이는 셀들에 따라 피벗데이터가 어떻게 변화하는지 한번 보셨으면 좋겠습니다. 피벗을 자유자재로 구사해야지만 엑셀 작업시 정말 내가 원하는 형태로 최대한 가공이 가능하고 또 그 데이터를 가지고 응용해서 재가공 하는 등의 기능도 익혀 갈 수 있게 됩니다.
'Computer & Appliances [컴퓨터 및 가전] > Software [SW]' 카테고리의 다른 글
| 실무적인 NPV 엑셀 함수 활용 및 NPV적용 (0) | 2022.05.13 |
|---|---|
| 티스토리 블로그에 고래스킨을 적용해 보다 (0) | 2022.05.08 |
| 티스토리 블로그 3개월차 리뷰 (0) | 2022.05.02 |
| 엑셀에서 신호등 쉽게 표기하기 (0) | 2022.04.26 |
| 엑셀 파일 용량 줄이는 2가지 방법 (0) | 2022.04.26 |



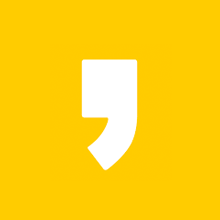




최근댓글