데이터의 중간중간 마다 빈 셀에 의미없는 값이나, 바로 위의 값을 가져와 데이터의 완결성을 높이는 방법에 대해 포스팅해 보도록 하겠습니다.
일단 위의 말과 제목을 이해하기 힘드신 분들을 위해 예시로 아래 데이터를 가져왔습니다.

본래대로 데이터가 완결성이 있다고 하면 A3나 C2등의 빈셀에는 필요가 없더라도 0으로 넣어져 있거나 의미없는 수치가 있으면 데이터가 한결 깔끔해서 Pivot 에서 활용하기 좋습니다. 본 형태의 데이터는 여러사람으로부터 데이터를 취합받던가 아니면 피벗형태를 다시 복사해서 재가공할때 빈번하게 빈셀들이 나올 수 밖에 없습니다.
이럴때 본 기능을 활용하시면 셀이 가로세로로 얼마든지 빈 셀이 있든지 금방 채울 수 있습니다.
A1~D5셀까지(왼쪽 최상단~오른쪽 최하단) 모두 블럭을 씌워줍니다.원래 루트는 [홈] 탭에서 [찾기 및 선택] → [이동 옵션] 입니다만 단축키를 써서 빠르게 선택이 가능합니다. Ctrl+G 키나 F5키를 누르면 아래와 같은 창이 하나 나타나고 옵션을 선택하고 오른쪽 창이 뜨면 빈셀을 선택하고 확인을 눌러줍니다.

그럼 결론적으로 위 데이터의 빈셀에만 블럭이 씌워진 상태로 변합니다.

그러면 여기서 커서를 움직이지 말고 = 0 을 넣고 Ctrl + Enter 키를 누르시면 빈셀에 모두 0 이 기입됩니다. 이렇게 하면 한번에 빈셀에 금방 데이터를 채우는게 가능해 집니다. 기본적으로 = 다음에 0 또는 문자든 숫자든 입력하고 Ctrl + Enter 를 치게 되면 입력한 값으로 모두 입력되니 한번에 작업할때도 매우 유용한 방법입니다.
여기서 조금 더 응용해 보면 = 0 이 아니라 = 을 입력하고 화살표 ↑ 키를 누르면 위에값이 선택되는데, 선택하고 Ctrl + Enter 키를 치게되면 빈셀에 바로 위에값으로 채워지게 됩니다. 이 방법을 생선된 피벗을 다시 옆으로 값복사해서 재가공할때 유용한 방법입니다.
'Computer & Appliances [컴퓨터 및 가전] > Software [SW]' 카테고리의 다른 글
| 엑셀 학년, 반, 번호 5자리로 만들기 (0) | 2022.12.15 |
|---|---|
| 엑셀 드랍다운 및 종속된 드랍다운 목록 생성방법 (1) | 2022.11.17 |
| 엑셀(Excel) Offset 함수 사용법과 응용방법 (0) | 2022.06.15 |
| 티스토리 블로그 4개월차 후기 (0) | 2022.06.01 |
| 티스토리 운영하며 얻은 글 빨리쓰는 3가지 방법 (0) | 2022.05.19 |



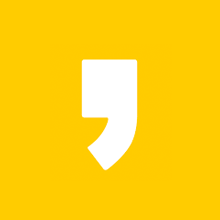




최근댓글