자유시간을 늘리는 엑셀 공략 - [텍스트 나누기 기능]
오늘은 텍스트 나누기 기능에 대해 알아보도록 하겠습니다.
보통 이 기능을 사용하시는 분들은 Oracle 기반의 ERP를 사용하시는 분들은 많이 사용하실 것 같습니다. SAP 기반에서는 CSV형태로 데이터를 제공하는게 많고 CSV형태의 파일은 엑셀에서 쉽게 불러올 수 있습니다. 일단 이 기능은 한줄로 연결되어 있는 구분을 구분할 때 보통 사용하며, 데이터 취합시 날짜부분 데이터 Cleansing 에 사용할 수 있습니다.
엑셀 화면으로 설명드리면 텍스트 나누기 기능은 이런식으로 변환이 되는 거라고 보시면 되겠습니다.
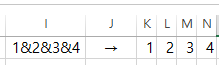
데이터 나누기
특정 기호 ! / . / $ / % 등이 포함된 숫자나 문자에서 이 기능을 사용해 여러 셀로 나누는 것이 가능합니다. 상황에 따라 양식이 다를때 데이터를 통일 할 수 있고, 아니면 특정 수치만 뽑아내어 작업할때 해당 기능이 편리하긴 합니다.
이제 하는 법을 소개해 드리면 먼저 바꾸고자 하는셀들을 전체 블럭을 씌워 줍니다.
(참고 세로열 전체선택 : Ctrl + Space, 가로열 전체선택 : Shift + Space)
순차입력 Alt + D + E + Enter 후 "구분 기호로 분리됨"을 선택합니다.
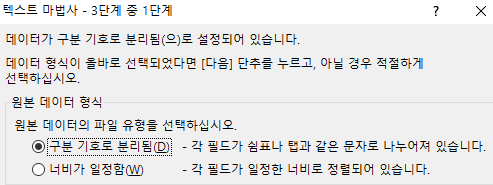
그다음 아래처럼 기타를 선택(또는 Shift + O) 를 누르고 분리기준이 되는 특수문자값을 넣어준후 엔터키를 연타하게 되면 나누어져 있는 것을 확인 하실 수 있습니다.
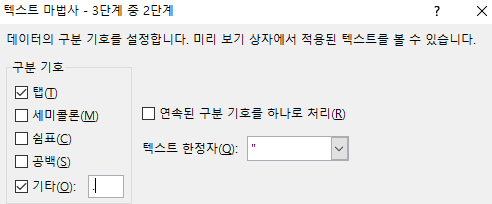
문자날짜 → 숫자날짜
이 기능을 많은 분들이 모르시는 것 같아 소개해 드리려고 합니다. 만약 내가 데이터 취합을 하려고 하는데 날짜를 어떤 사람은 숫자를 쓰서 서식변환으로 하는사람이 있고, 어떤 사람은 문자로 구분하고 어떤사람은 슬래쉬로 구분하고 제각각일 경우가 많습니다.
44,623 (서식변환시 2022-03-03)
2022.03.03
2022 03 03
20220303 or '22020303
위와같이 데이터 취합시 날짜를 제각각 써온다면 데이터 취합하는 사람입장에서는 난감할 수 있습니다. 이럴때 이 기능을 쓰면 모두 숫자형 날짜로 변환이 가능합니다.
아까와 같이 블럭을 씌우고 순차입력으로 Alt + D + E + Enter 후 "구분 기호로 분리됨"을 선택합니다.
데이터 나누기는 기타를 입력해서 나누는 기본값을 입력했다면, 이번엔 탭을 선택하고 바로 넘어갑니다
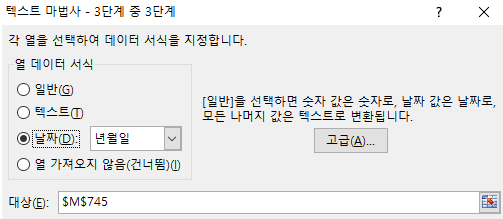
날짜를 선택후 확인을 누르시면 모두 숫자 형태로 변환된 것을 확인 하실 수 있습니다.
(데이터를 바꾼 셀들 모두 서식에서 날짜로 변경하셔야 정상적인 날자로 보입니다.)